Bullet Journal Method | What is a Bullet Journal? | Setup | How to Bullet Journal? | Printables, Templates & Ideas | Pre-made Bullet Journal | Bullet Journal App | Digital Bullet Journal | Bullet Journal Hacks | Cheat Sheet | Bullet Journal Key | Calendar | Bullet Journal Supplies
Free Printable Bullet Journal Key
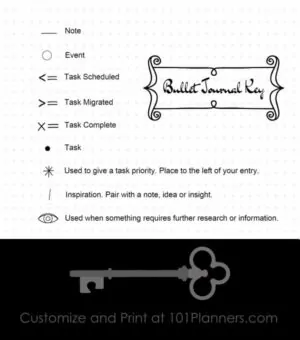
The bullet journal system uses symbols, referred to as signifiers, to give your entries additional content. The idea is to quickly capture your thoughts and categorize them into notes, events, and tasks. Once you have done that, you can prioritize them and focus on what is important and meaningful to you.
We have prepared a Bullet Journal cheat sheet that contains a list of symbols below that you can use when you draw your journal or if you create it with our free bullet journal app. You can download the cheat sheet to reference when required. Download it as a PDF or an image (png). Please note that you can personalize the key/cheat sheet before you print it. You can edit the text, change the icons, and add additional symbols and text.
Ryder Carroll, who developed the Bullet Journal Method (or BuJo for short), only gives a few examples. These are the signifiers that he suggests we use for rapid logging.
Tasks
• = Task
X = Task Complete
> = Task Migrated
< = Task Scheduled
Events
Events – “O”
Notes
Notes – “–”
In addition to the above Bullet Journal symbols, you are encouraged to create your own key symbols. On the other hand, Ryder Carroll (creator of the Bullet Journal) does suggest that you don’t use too many symbols. If you have too many symbols, it might complicate the system and thus defeat the purpose.
We have five different Bullet Journal key sheets for you to download. You can customize each sheet if you want to change the symbols, text, or add your own.
- A list of the official symbols provided by Ryder Carrol on a bookmark. You can add additional symbols from our gallery.
- A list of the official symbols provided by Ryder Carrol on a dot grid background.
- A quick reference guide with a blank background.
- A list of the official symbols with some additional suggested symbols that you can edit. You can add, delete, change the symbols and explanations.
- As above, but with a blank background.
Color Coding Your Bullet Journal
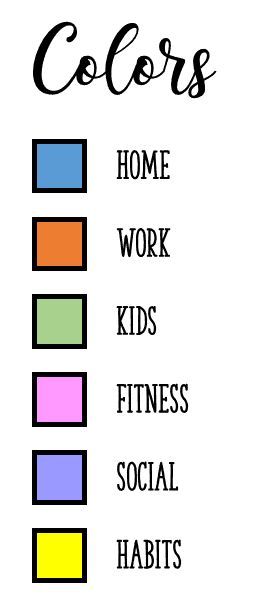
Another way to convey information really quickly is by using a color code. Assign a different color to each category or activity. Add the color code to the beginning of your journal so that you can reference it. You can also use it as a bookmark by drawing it on a strip of cardstock. Once you memorize the color code, you won’t need to reference it anymore and that will happen sooner than you think. Integrating color coding into bullet journaling can enhance both its functionality and aesthetic appeal. Here are some more ways you can use color coding in your bullet journal.
- Task Categories: Assign different colors to various categories of tasks (e.g., work, personal, health) to quickly identify them. When your schedule is color-coded, you can see at a glance what activities you have without even reading. You can add the color codes to your key page as well.
- Priority Levels: Use specific colors to mark high-priority tasks or deadlines. This visual cue helps you to focus on the most urgent and important tasks first.
- Mood Tracking: Incorporate colors to represent different moods or energy levels in your mood tracker. This can help you visually track your emotional well-being over time.
- Event Types: Differentiate between types of events (meetings, social outings, appointments) using colors. This method makes it easier to distinguish your personal, professional, and social commitments at a glance.
Bullet Journal Key Ideas
Click on the image to create a printable bookmark with the bullet journal signifiers. You can edit all symbols if you want to delete any or add additional entries.
A list of the official symbols provided by Ryder Carrol on a dot grid background
This is the list of the official symbols provided by Ryder Carrol on a blank background.
BuJo key with a list of the official symbols with some additional suggested symbols that you can edit. You can add, delete, or change the symbols and explanations.
A bullet journal legend with the official symbols and some additional suggested symbols that you can edit with a blank background. You can add, delete, or change the symbols and explanations.
How to edit the symbol explanation?
Double click on the text that you want to edit and type the text that you want to appear instead.
How to add additional Symbols
To add a Bullet Journal symbol
- Click on the image icon.
- Select the image that you want to add.
- Drag it to wherever you want it to appear.
- Make it larger or smaller if necessary.
To add the symbol explanation
- Click on the text icon (A).
- Type the explanation.
- Drag the text.
- Make it bigger or smaller so that it looks like the rest of the text.
To embellish your key chart
- Click on “click here to select a design” (above the key).
- Select the relevant category (such as embellish title, arrow, border, etc.).
- Click on the doodle that you want to add.
- Move it to the correct location and make it larger/smaller if necessary.
How to Print as a PDF document
- Open the key and click on the page icon.
- The page will download as a PDF.

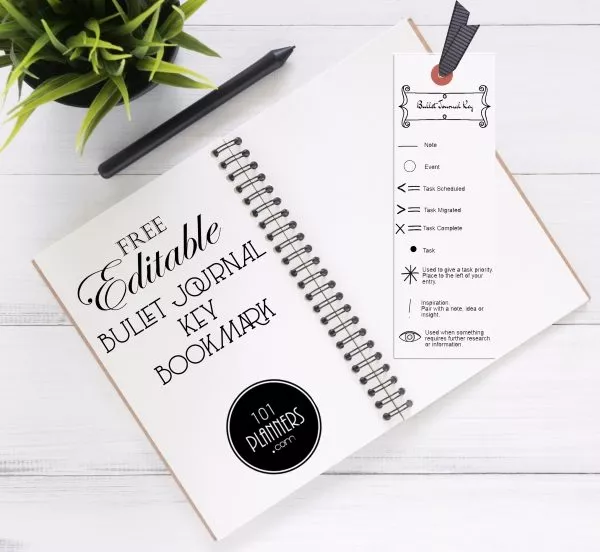
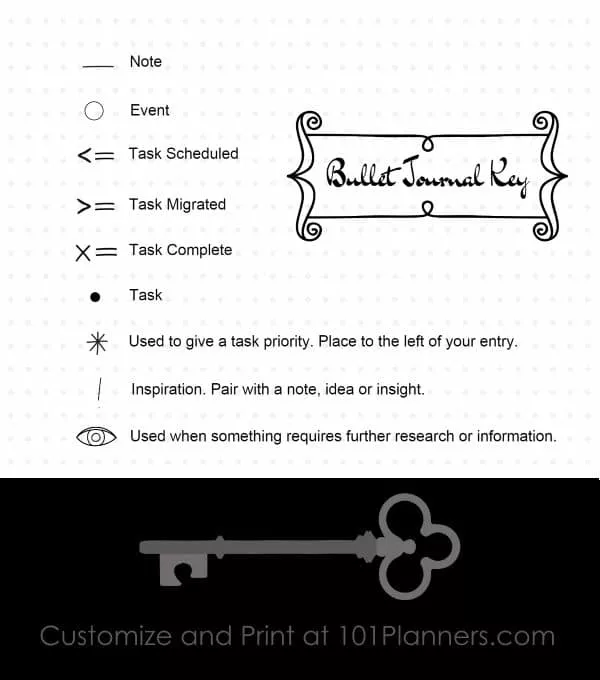
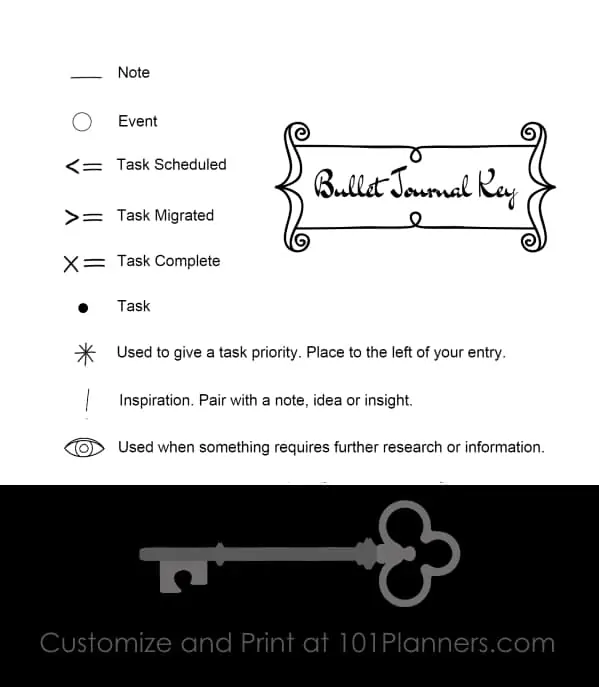
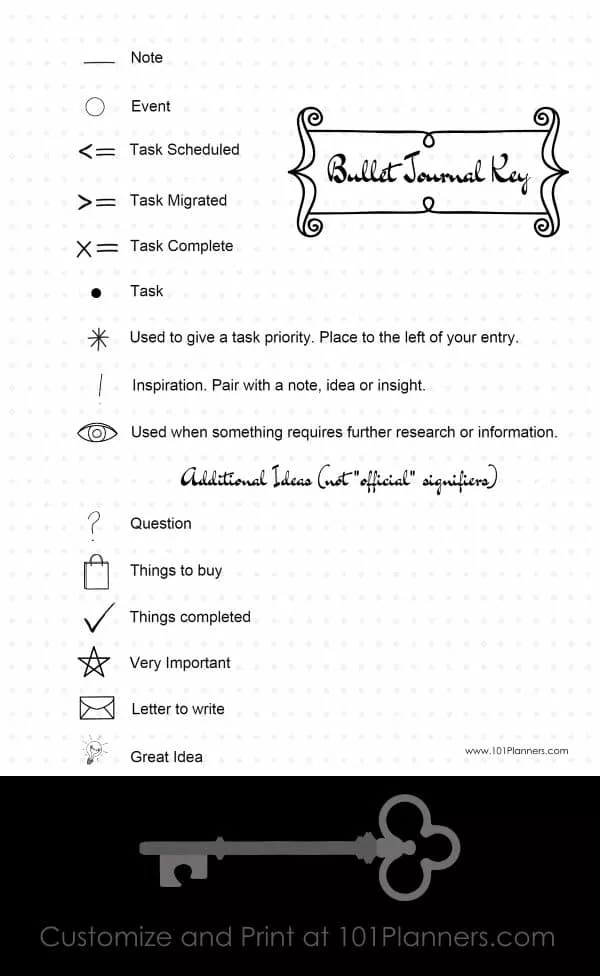
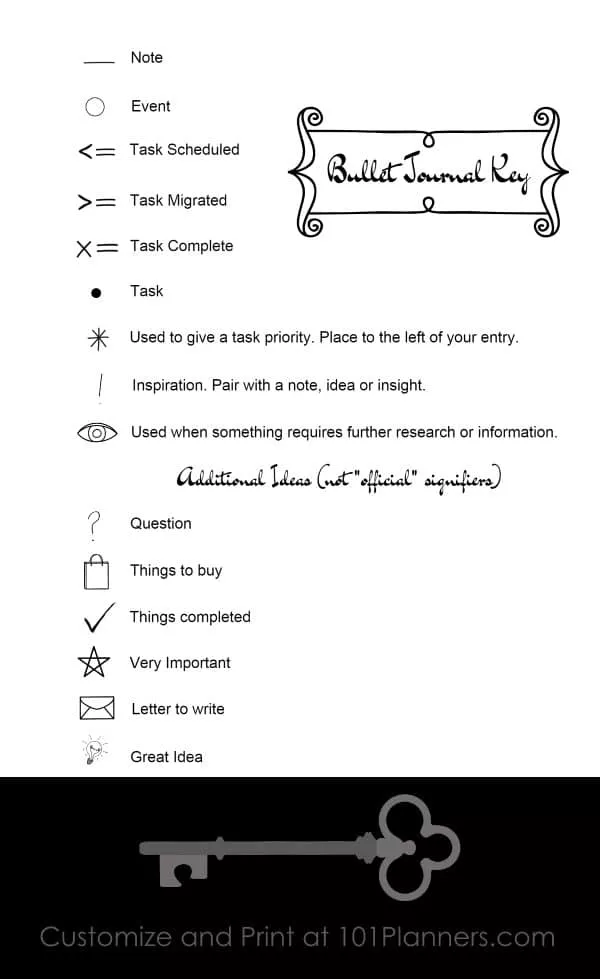
 My name is
My name is