Free Digital Planner downloads to organize any area of your life. All the digital planners are free with no registration required.
Free Digital Planner
We offer a free digital planner for iPad and other tablets. You can download the following digital planner templates. If you would like us to add more options to the selection below, then please leave a comment.
2024Sunday Start 2024Monday Start
2024Sunday Start 2024Monday Start
Weekly Calendar
We also have a digital weekly planner based on the 7 Habits of Highly Effective People.
What is a digital planner?
A digital planner is similar to a paper planner but it is viewed on an iPad or tablet and you write with a stylus instead of a pen. You need a PDF planner template that has links to the other pages often referred to as an interactive PDF. The links enable you to go from page to page since you cannot turn the pages as you would with a traditional planner.
The best digital planner for one person will not necessarily be the best for another. There are many different planner templates available. Choose the one that will work for you. If you want your planner to last forever then choose an undated version. If you want to see a calendar and the date for each day then choose a dated calendar.
The benefits of a digital planner
- You don’t need to turn the pages to look for something. Just click on the hyperlink and the page will open.
- You don’t need to carry a heavy planner from place to place. You also don’t need to carry colored pens and stickers to use on the go. The planners, stickers, and embellishments are all digital.
- You can sync your planner to multiple devices.
- You can customize your planner by adding pages, deleting pages, moving them, etc.
- Make corrections really easily with the undo button, delete button, or the eraser tool. If you draw something you don’t like or your handwriting is illegible it is really easy to undo.
- You don’t need to purchase an electronic planner. You can use any iPad or tablet.
- Assuming you have a tablet, then a digital planner is much cheaper. You don’t need to buy a planner or binder and don’t need to print planner templates. Assuming you use a planner from 101planners.com where all planners are free. If you purchase planner inserts then your savings will be even greater.
- You can store an unlimited number of pages in each planner.
- You can write on each page, type text, draw, or add photos.
- You can move stickers or elements easily by dragging them around the page.
- You can back up your planner so it doesn’t get lost.
- You can use the search function to search for text.
- You can use a fountain, ball, or brush pen in any color without buying it or carrying it from place to place.
As an Amazon Associate, I earn from qualifying purchases. This means that if you purchase anything I earn a commission on your purchase but it doesn’t cost you anything. I have bought and tried all the products recommended below.
What equipment do you need for a digital planner?
You will need the following:
An iPad or a tablet
You can use any iPad or tablet but the iPad Pro is the best for this purpose.
Stylus
For an iPad: You can use any stylus but the Apple pencil is perfect assuming your iPad is compatible. The Apple Pencil only works with certain iPads. Make sure your tablet and stylus are compatible. It doesn’t work with older models.
For an iPhone: The Apple pencil doesn’t work with iPhones. You can get a cheap 3rd party stylus that works with both an iPad and iPhone. I’m not sure why Apple made their Apple pencil not compatible with their iPhone. I once read that Steve Jobs thought that an iPhone should not be used with a stylus. I am not sure if this is the reason. I bought a 3rd party stylus for less than a tenth of the cost of my Apple pencil and it works on my iPhone. It doesn’t write as smoothly as the Apple pencil does on an iPad but if you need it for an iPhone then don’t get an Apple pencil.
A PDF planner template
You don’t need to buy a digital planner. We offer many digital templates for free. Our planner templates all have a hyperlink feature to navigate between pages. This is important since you cannot turn the pages as you would with a paper planner. If there is a digital planner template that you would like us to add to this site then please leave a comment below.
Note Taking Apps
A note-taking app that enables you to view and annotate PDF documents. There are many note-taking apps available. The app imports your planner template. To view it, you will need the app to have a read-mode feature. This will feature will make the interactive links in the PDF clickable so that you can navigate between the planner pages.
To write on your digital planner you don’t need a specific digital planner app. However, you will need an app that can read and annotate PDF files and a tablet with a stylus. You can use the following apps:
- GoodNotes – 4 or 5 (for an iPhone, iPad, and Mac)
- Notability (costs $9.99 for a license)
- Noteshelf (costs $7.99)
- Xodo (free) for Android phones and tablets, Windows phones and tablets, iPhone and iPad
- Notes Writer (iPhone or iPad)
Not sure which app to use? See the pros and cons of GoodNotes vs Notability
Paperlike
Paperlike is a screen protector that makes the surface of your iPad feel like paper. This is definitely not required to turn your iPad into a digital planner but it will enable you to write just like you would on paper.
How to Create Digital Stickers
You can use our free sticker maker app to create digital stickers.
- Click on the button below to open the app.
- Select your page size (8.5″x11″ or A4).
- Go to quotes and select the quotes you want to insert into the page.
- Insert as many quotes as you want on a page. You can move them around, change their size, change their color, etc.
FAQ
How to add the planner to your app for the first time
Select the planner that you want to open and download. Click on the black download button.
Click on the “share button” in the Top Right corner. You will see a list of apps below. Select the planner app that you want to use.
GoodNotes
- Select “Copy to GoodNotes”. The GoodNotes app will open.
- Once you’re in the app, choose a location where you want to save your file and then tap “import as New Document”. If you have a document open you will also have an option to “Import to Current Document”.
- The document will open in GoodNotes.
If you have previously downloaded the digital planner then you will need to import it. To import a document, tap on the New (+) button and then tap on Import. Browse your iPad to find the digital planner that you previously downloaded. Tap on the file to select it and import it.
Notability
- Select “Copy to Notability”
- Once you’re in the Notability app, tap on “Create New Note”.
- Tap “Import” to import the file.
Noteshelf
- Select “Copy to Noteshelf”
- It will add the document to Noteshelf and it will open the app so that you can start using it.
To add to iOS Folders
- Scroll down until you see “Save to Files”.
- You will have the option to select an existing file or to open a new file (there is an icon of a folder with a plus sign).
- Choose the folder or open a new one and then click on “Save”.
Add a Bookmark
You might want to bookmark the file or this plan so that you can come back and download additional planners in the future.
How do you open your digital personal planner?
- First, download the planner to your iPad, tablet, or smartphone.
- Open the PDF annotation app you will be using (see the list above).
- Open the document from the app.
How do you write on your planner?
- Select the pen option.
- With your stylus, write wherever you want the text to appear.
How do you view your planner in double viewing mode?
Some planners have double-paged spreads that you need to view in double-viewing mode. Most apps offer this option.
In Xodo, click on the page icon (page view mode). Select facing.
How do you rotate the pages?
In Xodo, click on the page icon (page view mode). Select Rotate Pages.
In GoodNotes, click on the 3 horizontal dots in the top right corner. Tap on Rotate this Page.
Can you insert pages into your planner?
You can insert pages however you must be careful when you duplicate pages since you can destroy the hyperlinks if you do not do it correctly. If you change the hyperlinks, then you will not maintain the navigation system.
In Notability
In Notability, you can copy pages and insert them anywhere. To do this, use the Pages Overview and choose the Thumbnails of the pages you want to duplicate.
- Tap the Pages Overview function.
- Scroll to the page you want to copy and tap on it to highlight it
- Tap the “ ⁝ “ icon which appears on the bottom left of the thumbnail.
- In the pop-up menu tap on “Copy.”
- Navigate to the location where you want to insert the page.
- In the pop-up menu tap “Paste.”
Can you use your smartphone to view and edit your digital planner?
Yes, you can! Since the screen is smaller than a tablet or iPad it won’t be as user-friendly but it certainly is possible. If you save your planner in a place where you have access from both your tablet and your phone then you can do serious editing and planning on a bigger screen but you can still have access during the day when you only have your phone on you.
To open and edit a digital planner on your phone, I recommend using Xodo for Android and GoodNotes for an iPhone. The other apps might work as well, but these are the ones I have tested on smartphones.
How do you create a custom digital planner?
The pre-made planners above will suit most people. However, sometimes you might prefer to customize your planner to meet your specific needs. To make changes to a ready-made planner, open it in one of the annotation apps listed above. You can then drag and drop or insert planner pages to create a customized planner. The pages you add must be in PDF format. On this site, we offer thousands of free custom planner printables that you can customize and download in PDF format.





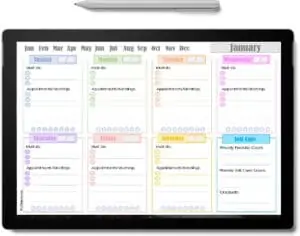







 My name is
My name is
Where can I find a digital hourly planner to use in Goodnotes?
I don’t know where to purchase from 101 planners.com
Everything is free Renee. There is nothing to purchase.