Free digital or printable planner stickers that you can customize before you print. With our free online sticker maker you can add text or images before you download your stickers.
You can delete the text or edit it before you print to customize your free planner stickers! You can also add additional text. Instant download with no registration required! Select the size of your planner to open the sticker maker app. All printable stickers print on full sheet labels ( 8.5” x 11” size). All planner stickers are also available for use as digital stickers to be used with a digital planner. Please see an explanation below on how to use digital stickers.
Please note that the following templates are for you to create printable stickers. You can, however, add stickers to embellish our printable templates when you make a planner with our free online app. Simply click on “Stickers and embellishments” and select a design. Drag it to wherever you want it to appear.
Free Printable Stickers
Planner Stickers
These free planner stickers are available in four sizes:
- Mini Happy Planner
- Erin Condren Vertical Planner
- Erin Condren Horizontal Planner
- Classic Happy Planner
The free planner sticker kits are available in four different sizes:
Summer Theme
The free planner sticker kits are available in four different sizes:
Kawaii Stickers
The free planner sticker kits are available in four different sizes:
Free printable planner stickers. Use the free sticker maker to print only the stickers that you want. Make them bigger or smaller and add your own text. Download them or print them on sticker paper. You can also print on regular paper and apply it with paper glue. You can also add the planner stickers to many of the printable planners on this site.
Photo Stickers
Adding photos to your planner is a great way to personalize it and to record memories. The problem is that resizing photos is time-consuming and requires software that not everyone has.
Our free sticker maker app will enable you to insert photos, add icons to mark the event, and add text. The photos will be automatically resized depending on the planner size that you selected. You can then print on paper and adhere with glue or on sticker paper.
These photo stickers can be used to mark birthdays and other events. They fit most planner sizes.
Days of the Week Stickers
Planning Quotes Stickers
You can create printable planning quote stickers or digital stickers with our free sticker app.
- Click on the button below to open the app.
- Select your page size (8.5″x11″ or A4).
- Go to quotes and select the motivational quotes you want. For example, planning quotes.
- Insert as many stickers as you want on a page. You can move them around, change their size, change the color, etc.
Period Tracker Stickers
Washi Tape Stickers
Band Aid Clipart Stickers
Fridge Stickers
Use these digital or printable fridge stickers to mark fridge cleaning day in your planner, your cleaning schedule, or on your chore chart. This will help you to remember to clean out your fridge every 3-6 months. See how to clean fridge.
How to Make Stickers
- Design a page of images that you would like to turn into stickers. You can use our free online sticker maker to design a sheet with images. Either use our images or upload your own. To add your images click “Add photo” and upload an image.
- Move the images around until you are satisfied with the placement. Leave some space between the images but not too much as that will be a waste of sticker paper.
- Print on a sheet of sticker paper. If you don’t have sticker paper then print on plain cheap copy paper and apply with paper glue. It works, try it! If you are using a cutting machine such as a Cricut or Silhouette then see how to make stickers with a Cricut.
- Cut out with scissors or a cutting machine.
How to Make Photo Stickers
- Click on the button above to open the sticker maker.
- Select the size of your planner.
- Select “photo stickers”.
- Click on the photo icon and select your photo. The photo can be from your PC, from Facebook or Instagram or from the gallery.
- Repeat for each photo.
- Download the file.
- Create a personalized photo planner by adding the photos to your planner pages wherever you want them to appear.
How to Cut Planner Stickers
There are three methods to cut planner stickers:
- You can cut them with scissors one by one.
- You can cut them with a guillotine paper cutter. This only works when the stickers have straight lines (i.e., squares or rectangles).
- You can cut them with a cutting machine (such as Cricut or Silhouette). See Cricut stickers.
How to Adhere the Stickers
There are two methods:
- Print them on sticker paper. Use full-size sticker paper.
- Print on regular paper and adhere with paper glue (the simple glue stick, not the liquid paper glue).
Tip: You can print a planner sticker on regular paper and then adhere with paper glue. Sticker paper is more convenient but it costs a lot more. If you are making many stickers, then you might prefer to save time and use sticker paper.
Free printable planner stickers PDF or PNG
The printable stickers can be downloaded as a PDF file or as an image (png). To download as a PDF, click on the little-folded page icon. To print as an image, click on the little cloud icon.
Storage Pockets for Your Planner
Digital Stickers
All the planner stickers above are digital stickers that can be used with a digital planner. There is a large selection available. If there are additional stickers that you would like us to add then please leave a comment below.
Different Kinds of Digital Stickers
Digital stickers are available in two different forms: pre-cropped or uncropped.
Pre-cropped Stickers
Each sticker is individually cropped.
Uncropped Stickers
With uncropped stickers, when you open the sticker file you will find multiple stickers on one page. When you import the file into your digital planner, you will not import one specific sticker but rather a group of stickers. You then crop the sticker you want to use yourself which sounds complicated but it is really easy since most digital planner apps offer a lasso tool that crops stickers in seconds. See an explanation below.
GoodNotes Stickers
GoodNotes stickers are built in a format that GoodNotes can read they are ready to use and you don’t need to import each sticker individually.
How to Use Digital Stickers in GoodNotes
You can use digital planner stickers with any PDF annotation app (digital planner app). In this explanation, I will explain how to use them with GoodNotes.
Choose any sticker template from the selection above.
Save the stickers on your computer or a cloud drive (such as Google Drive or Dropbox).
Open the sticker file on your iPad.
Select “Copy to GoodNotes” or whatever app you will be using. I will use GoodNotes for this explanation.
Select “Create New Document”.
Open the GoodNotes app.
If the Stickers are Uncropped
- Use the lasso tool to select the sticker you want to use. Lasso around the sticker with your Apple pencil to select it.
- GoodNotes will prompt you to Take a Screenshot. Tap on that option.
- Click on the arrow icon
.
- Click “copy”.
- Open the digital planner on which you want to paste the sticker.
- Tap down with your Apple pencil and you will be given an option to “paste”.
- Select paste and the sticker that you copied previously will appear.
- You can now resize, rotate or reposition the sticker.
- If you want to use the sticker again in the future then in step 4 instead of selecting “copy” you can select “save”. You can then save the sticker on your iPad and use it again in the future.
If the Stickers are Cropped
- Open the sticker sheet with the cropped stickers.
- Select the sticker you want to use and copy it.
- Paste it onto your digital planner.
How to Make Planner Stickers
You can make free digital stickers that you can download as a PDF or a png image file with a transparent background. You can customize the stickers with your own text before you download them. The stickers can be printed or used online with a digital planner.


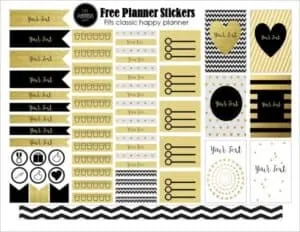
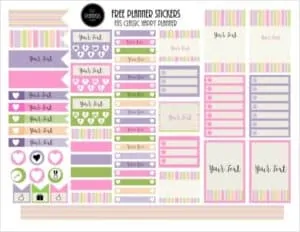
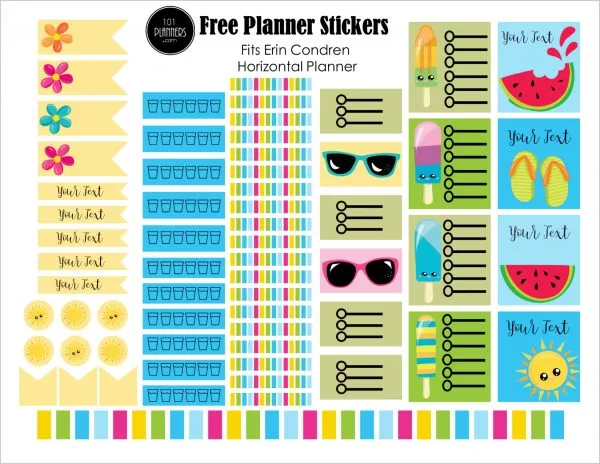
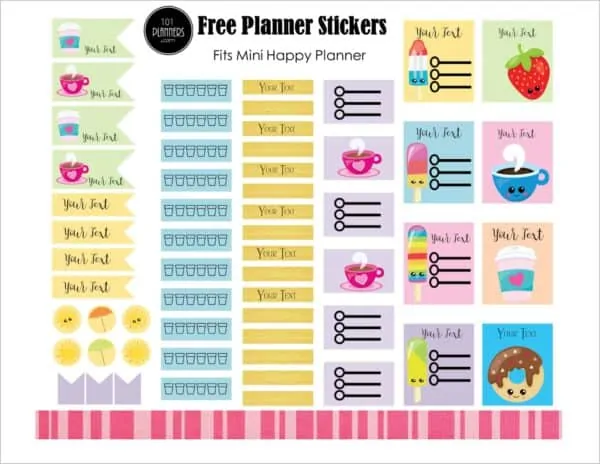
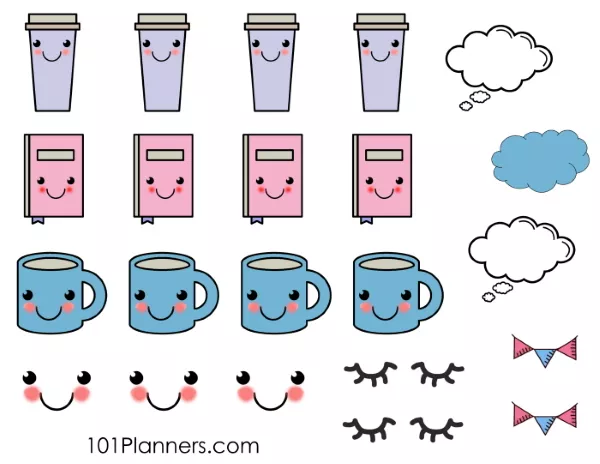
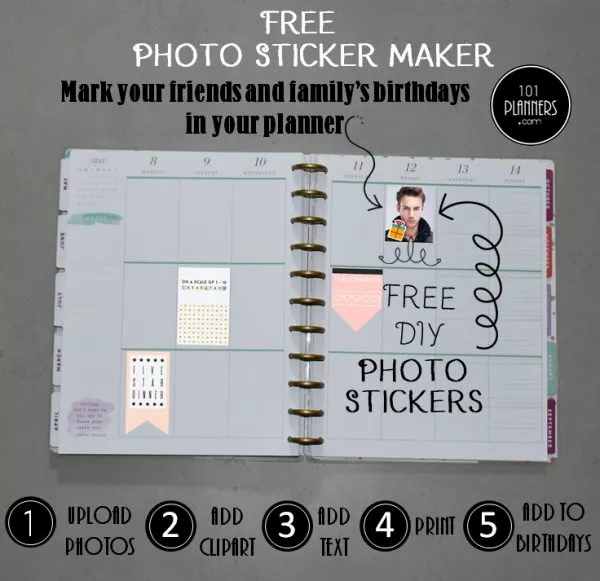
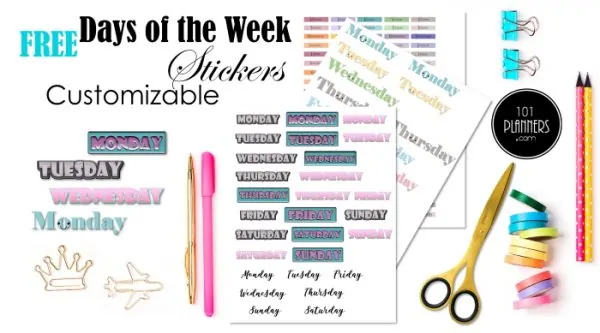
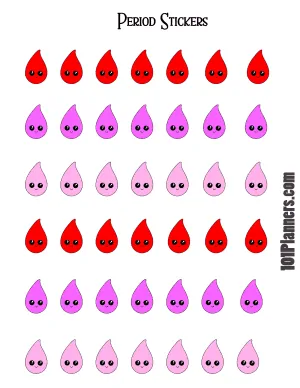
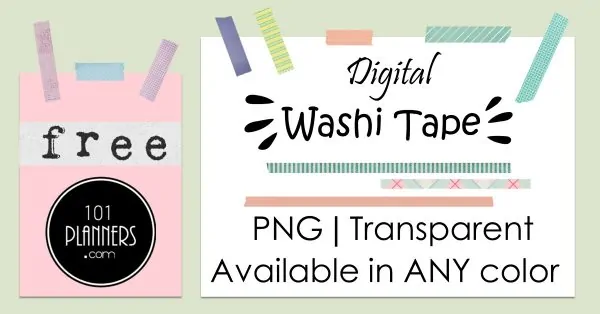
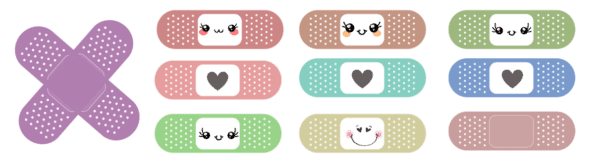
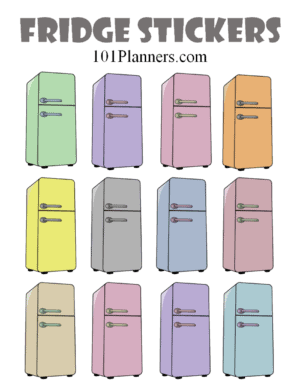
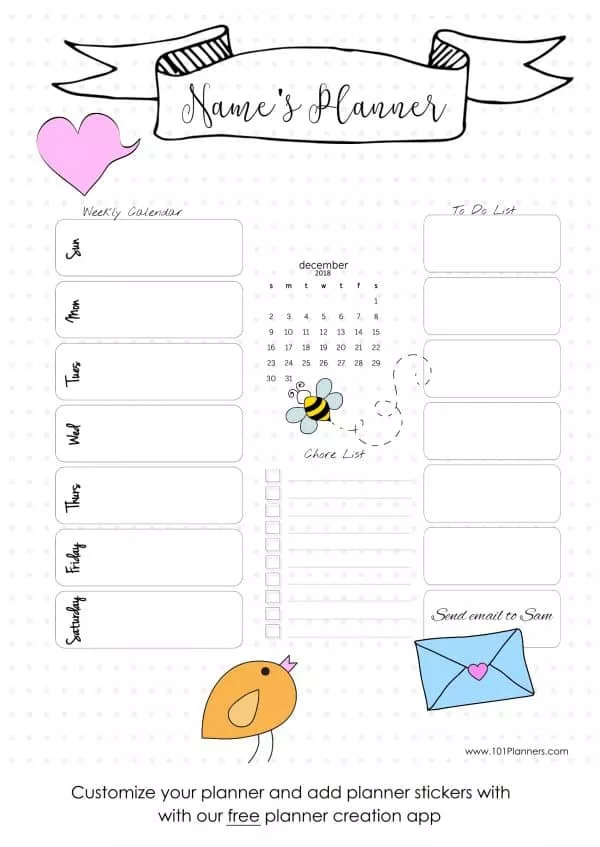
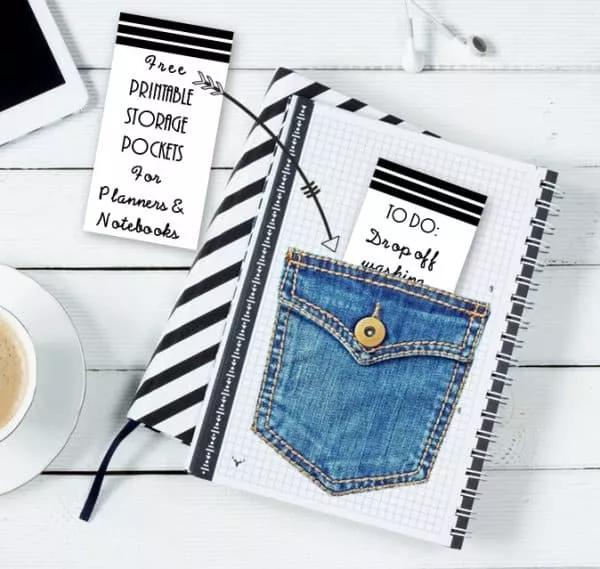
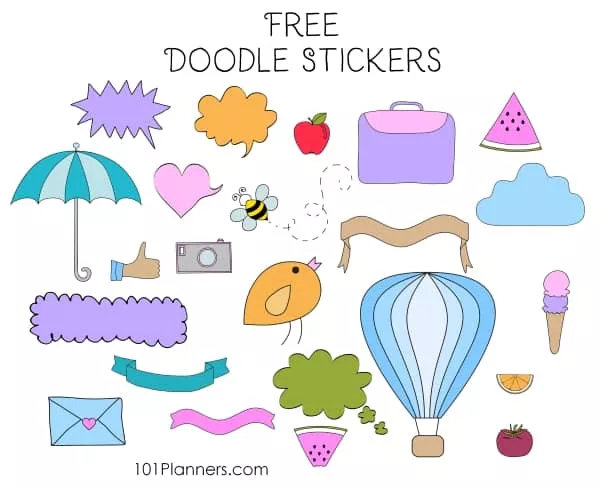
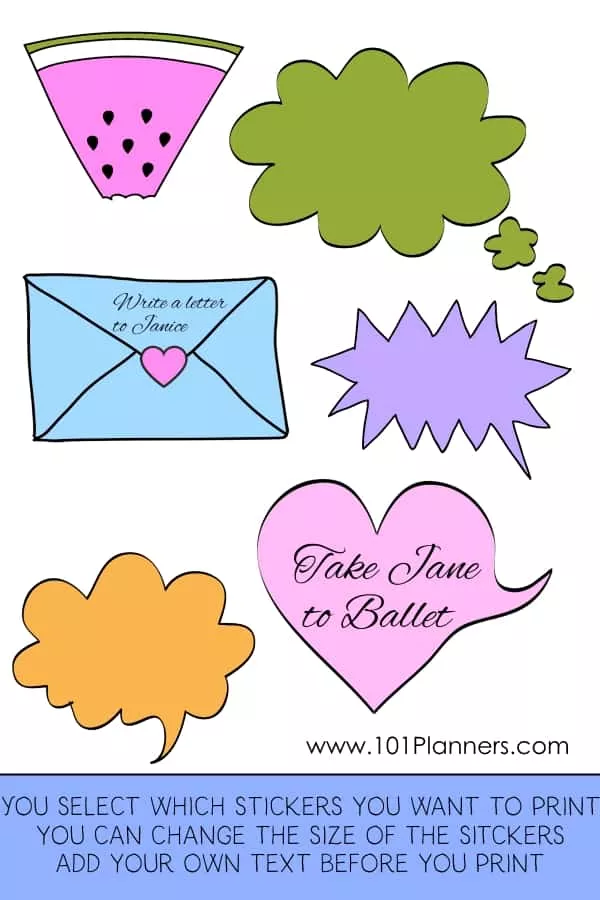
 My name is
My name is
I loved this the first time I used it… But now it’s saying “the site can’t be reached” every time I try and click anything. I tried turning Adblock off to see if that would help, but I had the same outcome. Any solutions? Thanks!
Marcy,
I am sorry that you are having problems. I cannot replicate this issue. I can access the site. Please try again and let me know if you still have issues.
Hi I’m interested in either purchasing some of your planner stickers or having a go myself at trying to make them myself please thank take care bye
We don’t sell the planner stickers. You can make them yourself for free though.